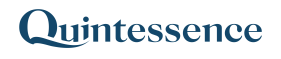Scheduler
The scheduler runs tasks at a specified time. These tasks can perform a variety of functions, including transforming and feeding data into the Quintessence database from one or more data providers. The scheduler determines whether tasks are run regularly or on an adhoc basis.
See also Data feeds.
How to create a task
In this example, a data feed will be encapsulated into a task.
Click on the Scheduler button:

Go to the Tasks tab and click on ‘New‘ to create a new task:
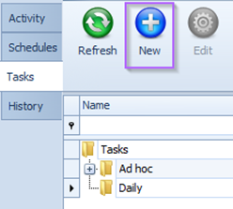
Provide a name and description for the Task:
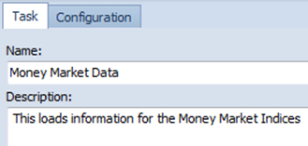
In this example, two parameters will be used: Input File Path and Input File Name. Click on Add in the Parameters window:
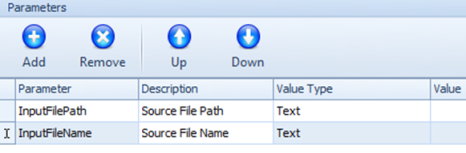
Go the Configuration tab, right click on the blank canvas area, and select a ‘DataImporter‘ component:
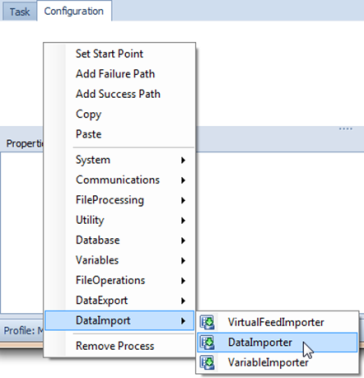
Right click on the DataImporter component and select ‘Set Start Point‘. When there are multiple steps to follow, this will be the start of the execution pathway:
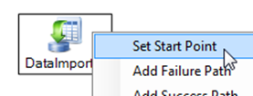
Click next to ‘Feed‘ in the Properties window:
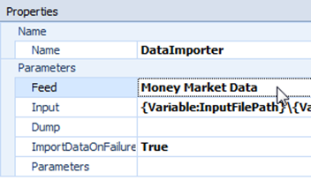
Select the Data Feed to run, in this example ‘Money Market Data‘:
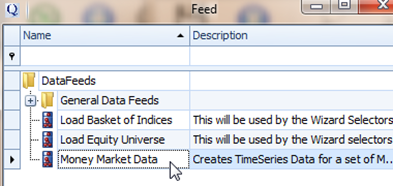
In this example, the input files are csv files named with dates and arrive from the data provider daily:

Set the Input path using the two variables that were created. Additionally, append a date mask that looks at yesterday‘s date (-1), so that the task always picks up the previous day‘s input file from the day before:
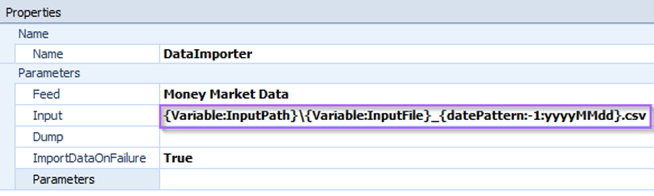
If the task fails for any reason, for example, no file is located with the previous day‘s date, it would be useful if the relevant analyst is informed. To achieve this, set up an email component. Right click on the DataImporter component and select an Email component:
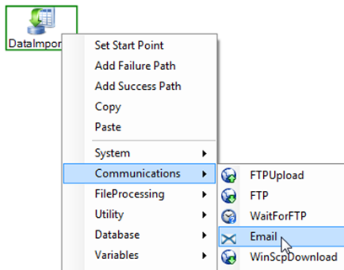
An email component is added to the configuration flow path:
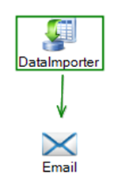
Repeat the action by adding another Email component. Note that the second component is linked to the DataImporter by a red arrow. The green arrow represents the course of action to take if the data import succeeds. The red arrow indicates to course of action to take in the event of failure. Both emails can be configured accordingly:
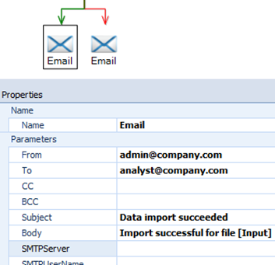
Note:
Task configuration can range from very simple to very complex depending on the requirements. Logic can be encapsulated that loops, checks for data files, exports data, runs scripts, sends notifications etc.
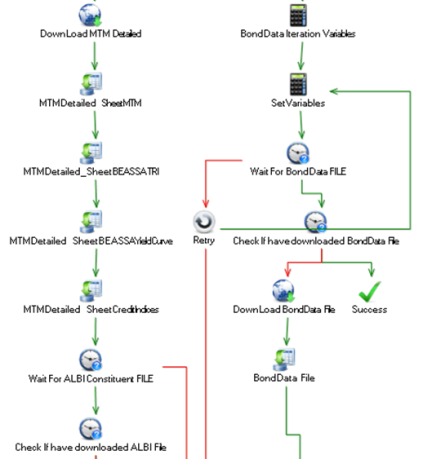
How to schedule a task
The task created in the step above can be scheduled to run daily. Click on the Schedules tab and click on ‘New‘:
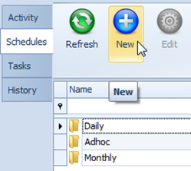
Provide a name for the schedule and select the relevant task (it is fine to use the same name as that of the task and feed for simplicity):
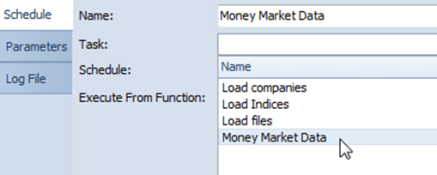
Schedule the run times and frequency:
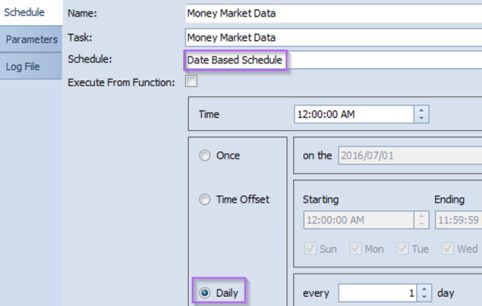
Click on the parameters tab and the ‘Refresh‘ button. Set values for the two parameters:
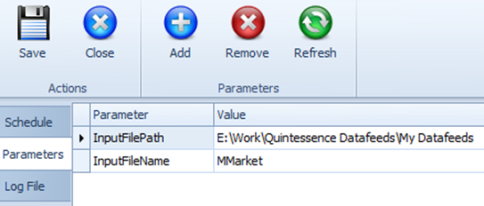
Click on the Log File tab and set a name and location for the log file. This file will record the steps when the task is run and note any errors:
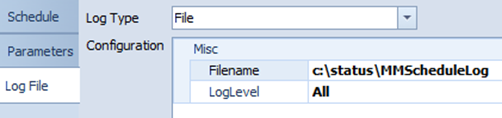
Save and close the Scheduled Task editor. The scheduled task is ready and should run every night. Emails will be sent as to whether the task succeeded or failed. Additionally, the History tab lists those tasks that have run along with their status:
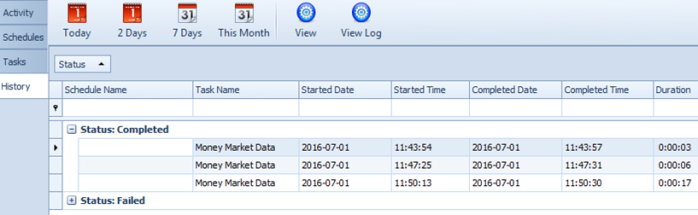
‘2015 f(x) All rights reserved